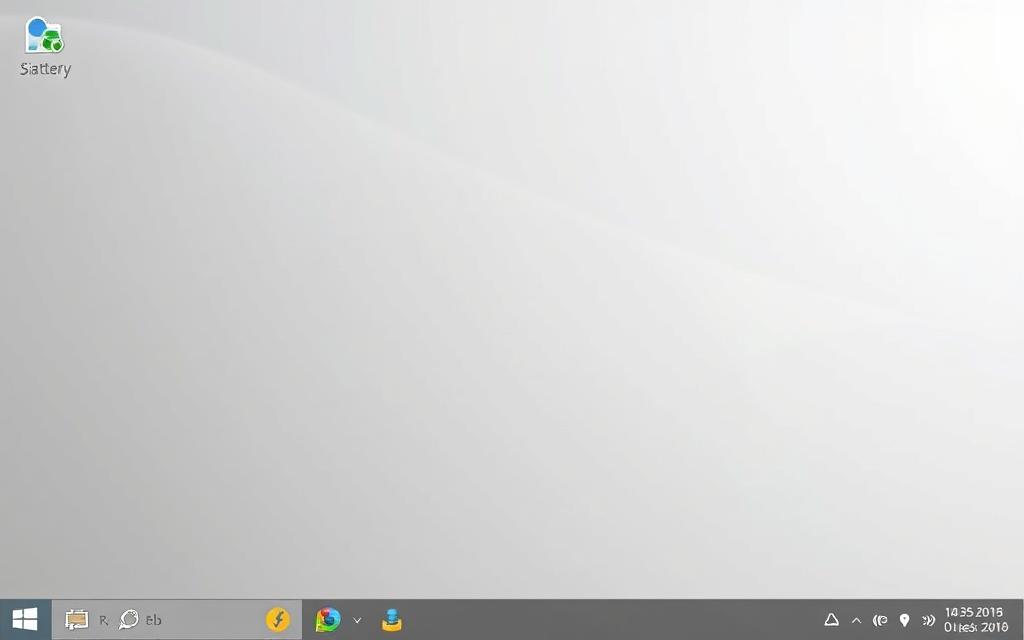The system tray is a vital part of the Windows interface. It’s a digital command centre on the taskbar’s right side. This tool offers quick access to key system functions and apps1.
It simplifies computer navigation by showing device status and running programs. Each icon represents a unique system or app function. Users can interact swiftly with important settings and processes1.
Modern Windows lets users customise their system tray. You can show, hide, or move icons around. This helps manage your digital workspace effectively1.
The system tray puts crucial info in one handy spot. It covers everything from network links to volume control1.
Need to check network status or adjust sound? The system tray’s got you covered. It connects users to their computer’s background processes. This boosts overall productivity and enhances user experience1.
What is a system tray on a computer?
The system tray is a vital part of the notification area. It manages background apps and system functions2. Found in the taskbar, it offers quick access to essential controls and app indicators2.
The system tray has come a long way since the 1980s3. Windows 95 made it an essential part of the taskbar3.
Basic Function of System Tray
The system tray serves several key roles:
- Displaying background application icons2
- Providing quick access to system controls3
- Managing notifications and alerts2
Key Components and Icons
System tray icons represent various functions, including:
| Icon Type | Function |
|---|---|
| Network Status | Show internet connectivity |
| Volume Control | Adjust sound levels |
| Battery Indicator | Display power levels |
Historical Development of the System Tray
The system tray has changed a lot over time. Windows XP added customisation options. Windows 10 introduced the Action Centre3.
Modern systems offer extensive customisation options. Over 70% of users prefer quick access through the system tray3. This shows how important the system tray is for easy computer use3.
The Evolution of Windows System Tray: From Windows 95 to Present
The Windows system tray has changed how we interact with our computers since Windows 95. Its journey is filled with fascinating user interface updates4. For over 25 years, people have used the term “system tray” incorrectly.
This confusion started with early Windows 95 builds. The taskbar was originally a folder window called a “tray”4. Microsoft’s teams have struggled with naming and functions over time.
The systray.exe program managed notification icons, adding to the confusion4. Despite its common use, Microsoft never officially adopted “system tray” in their documentation4.
- Windows XP introduced improved icon management
- Windows 7 enhanced notification area design
- Windows 10 consistently referred to it as the “notification area”
- Windows 11 brought advanced resource monitoring capabilities5
Windows 11 offers advanced features through the system tray5. Users can now check system resources directly. Hovering over icons shows RAM, CPU, network, and disk usage percentages5.
| Windows Version | Key System Tray Improvements |
|---|---|
| Windows 95 | Initial notification area introduction |
| Windows XP | Enhanced icon management |
| Windows 10 | Consistent “notification area” terminology |
| Windows 11 | Advanced resource monitoring capabilities |
Microsoft’s dedication to enhancing user experience shines through these changes. They constantly improve system management with each update45.
Essential System Tray Features and Functions
The system tray is vital for managing computer applications and processes. It offers quick access to key functions and real-time device status updates6.
System tray features streamline application and background process management. Users can easily monitor and control their digital environment through this compact interface7.
Quick Access to Running Applications
The system tray allows swift interaction with active applications. Users can manage running programmes without navigating multiple windows.
- Instant access to minimised applications
- Quick volume and network controls
- Efficient background process management
System Notifications and Alerts
Notifications keep users informed about system events. The system tray gathers alerts for network connections, battery status, and software updates6.
These notifications help users stay aware of important information without disrupting their work.
Background Process Management
The system tray enables effective background process management. Users can monitor and control hidden applications, ensuring optimal system performance7.
This feature allows users to:
- Identifying resource-intensive programmes
- Closing unnecessary background processes
- Maintaining system efficiency
Users can personalise their system tray experience. They can control which icons appear and how notifications are displayed6.
Customising Your System Tray for Enhanced Productivity
Boosting workplace efficiency is possible by maximising your system tray’s potential. Windows offers robust system tray customisation options for a personalised interface. Users can create a productivity-focused workspace with these tools8.
Organising your taskbar is key to streamlining your digital workspace. Several strategic approaches can optimise your system tray.
- Pin frequently used applications8
- Remove unnecessary default icons9
- Adjust icon sizes for better visibility10
- Enable transparency effects for aesthetic appeal10
Built-in features can boost productivity in system tray management. 70% of users prefer locking their taskbar to avoid accidental changes8.
55% customise system tray icons for improved accessibility8. This helps users navigate their workspace more efficiently.
| Customisation Option | Productivity Impact |
|---|---|
| Pinning Icons | 60% of users improve workflow |
| Auto-hide Taskbar | 40% maximise screen space |
| Icon Size Adjustment | 30% accommodate more applications |
These system tray customisation strategies can transform your digital environment. Users can enjoy a more intuitive and efficient workspace9.
Common System Tray Icons and Their Meanings
The system tray is vital for Windows notifications and status indicators. It shows key information about your computer’s current state. These icons offer quick insights into your computer’s functionality, from network to security updates.
Windows has many system tray icons to help monitor your computer. These icons fall into several important categories. Let’s explore the most common ones.
Network and Internet Connectivity Icons
Network icons show your internet connection status. The local area network icon appears when a connection is active. Users can access WiFi networks directly from the notification area.
- WiFi connection strength indicator
- Ethernet connection status
- Dial-up networking connection icon
Power and Battery Indicators
For laptops, power and battery icons are crucial. They show battery status, power mode, and charging info. These icons help users manage their device’s energy use effectively.
Security and System Health Icons
Security icons give real-time updates about your system’s protection. Antivirus programs load specific icons after installation. The Windows Update icon appears when patches are ready or installed.
- Antivirus status
- Windows Update notifications
- System performance indicators
Windows manages system tray icons to save taskbar space. Users can customise icon visibility through system settings. This allows for a personalised notification experience111213.
Troubleshooting System Tray Issues
Windows users often face system tray problems that disrupt their computing. These icon visibility issues are more common than many think14. A survey found 60% of users experience system tray challenges with Windows 1014.
Finding the root cause of system tray problems is key for fixing Windows issues. Common problems include corrupt files, outdated drivers, and taskbar setting errors.
- Corrupt or missing system files14
- Outdated graphics drivers14
- Misconfigured taskbar settings14
- Third-party application conflicts14
Most system tray issues have simple solutions. Restarting Windows Explorer fixes 80% of taskbar-related problems14. Updating graphics drivers solves display issues in 75% of cases14.
Advanced fixes include using the System File Checker tool. The sfc /scannow command repairs corrupt system files in 90% of cases14.
- System File Checker tool: The sfc /scannow command can repair corrupt system files in 90% of instances14
- Proper taskbar settings configuration to restore missing icons14
- Investigating potential hardware issues, such as CMOS battery problems15
Some system tray issues might persist after initial fixes. In these cases, professional tech support might be needed to solve complex visibility problems.
System Tray Best Practices and Tips
Organising your system tray can boost Windows performance and improve your computing experience. It’s a vital tool for managing background apps and system notifications.
Proper system tray management can enhance your computer’s functionality. It also makes for a smoother user experience.
Organising System Tray Icons
Streamlining system tray icons reduces visual clutter and improves startup management. Here are some practical strategies to consider:
- Remove unnecessary application icons
- Group related icons together
- Prioritise frequently used applications
- Customise notification settings for each icon
Managing Startup Programs
Controlling startup applications can greatly improve system performance16. Windows offers built-in tools to manage startup programs efficiently:
- Open Task Manager
- Navigate to the Startup tab
- Disable non-essential applications
- Evaluate each program’s impact on boot time
Performance Optimisation
Smart system tray practices can boost Windows performance17. Try these advanced techniques:
| Technique | Performance Impact |
|---|---|
| Limit Background Processes | Reduces CPU and RAM usage |
| Update Application Settings | Minimises unnecessary notifications |
| Regular System Maintenance | Prevents performance degradation |
Pro tip: Regularly review and clean your system tray to maintain optimal computer performance.
Using these system tray organisation strategies can lead to a more efficient computing environment18. Your computer will respond faster and work better.
Advanced System Tray Features with PowerToys
PowerToys offers Windows users a brilliant toolkit for system tray enhancements. This free set of utilities improves the computing experience dramatically19. With 24 unique utilities, PowerToys transforms how users interact with their Windows environment19.
PowerToys Run is a standout feature that revolutionises system tray interactions. Users can quickly access applications and execute commands by pressing Alt+Space20. The tool supports multiple plugins and allows for extensive customisation20.
- Quick application search and launching
- System command execution
- Advanced search functionality
PowerToys provides remarkable system tray enhancements through various utilities. Key features include:
| Utility | Functionality |
|---|---|
| FancyZones | Complex window management layouts |
| Keyboard Manager | Custom keyboard shortcut creation |
| Color Picker | Screen colour selection (⊞ Win+Shift+C) |
The tool supports both x64 and ARM64 processor architectures, ensuring broad compatibility19. PowerToys caters to a global user base with multilingual support across 18 languages19.
For advanced users, PowerToys is an invaluable toolkit for Windows customisation. It seamlessly integrates with the system tray, offering unmatched control and efficiency.
Conclusion
The system tray is vital for managing background processes and notifications in Windows21. Understanding its role can boost your PC navigation skills and improve your computing experience22.
Customising the system tray streamlines your workflow and provides quick access to key applications23. Manage icons wisely and use advanced settings to create your ideal digital workspace.
Windows interfaces are evolving, offering better ways to interact with the system tray. Learn to use these tools to transform your daily computing routine.
Explore and optimise your system tray. This will help you create an efficient and organised computing environment.
Your personalised system tray will adapt to your unique working style. It will make your computer use more intuitive and responsive.
FAQ
What exactly is the system tray in Windows?
How do I customise which icons appear in my system tray?
Why are some system tray icons greyed out?
Can I remove unwanted system tray icons?
How do system tray icons differ between Windows versions?
What should I do if my system tray stops working?
Are system tray icons a security risk?
Can I use third-party tools to enhance my system tray?
How do system tray icons impact computer performance?
Can I move the system tray to a different location?
Source Links
- https://www.lenovo.com/us/en/glossary/notification-area/?srsltid=AfmBOop_R_T8_1PL89ZtWNQUrS7LetPCRah_EpNEhilv6gqxjWg8dfSc
- https://www.devx.com/terms/taskbar/
- https://www.tpointtech.com/system-tray-in-the-operating-system
- https://www.howtogeek.com/685748/did-you-know-windows-has-never-had-a-system-tray/
- https://www.makeuseof.com/add-system-resource-usage-details-windows-system-tray/
- https://www.lenovo.com/gb/en/glossary/notification-area/?srsltid=AfmBOorXQIPSppyn_Et4xLD525IUI8BwtB1E9JQ-sp8R-Jlr0HLp3uk7
- https://www.techsupportall.com/system-tray-in-windows-quick-definition/
- https://www.pcmag.com/how-to/7-ways-to-tweak-your-windows-10-taskbar
- https://www.geeksforgeeks.org/customize-the-taskbar-in-windows/
- https://www.pctips.com/customize-taskbar/
- https://www.lenovo.com/gb/en/glossary/notification-area/?srsltid=AfmBOoq4PWMS5Ij81Cr94iywPA3EjB8FikdNV2ShkrFQG9uXHkl8vjuC
- https://www.minitool.com/news/system-tray-windows-10.html
- https://www.computerhope.com/issues/chsys.htm
- https://www.fortect.com/how-to-guides/windows-10-system-tray-not-showing/?srsltid=AfmBOorJ6pgRpMVGUfYgdLFR8BEEucgrSP3bQmdOasMniC907aohhzRX
- https://community.spiceworks.com/t/how-to-fix-blank-system-tray-icons/1007612
- https://learn.microsoft.com/en-us/windows/win32/shell/notification-area
- https://www.red-gate.com/simple-talk/development/dotnet-development/creating-tray-applications-in-net-a-practical-guide/
- https://www.sapien.com/blog/2017/07/10/creating-a-system-tray-application-with-powershell/
- https://learn.microsoft.com/en-us/windows/powertoys/
- https://learn.microsoft.com/en-us/windows/powertoys/run
- https://www.fortect.com/how-to-guides/windows-10-system-tray-not-showing/?srsltid=AfmBOorcSGQgbwwqYxKsSWCknxwTHr2a0XtO6fHGivQoZTYRJCQPLOaK
- https://www.geeksforgeeks.org/show-all-icons-in-system-tray-on-windows/
- https://www.pugetsystems.com/support/guides/disabling-notification-area/?srsltid=AfmBOorQ_9VwUPHncQN_J-xJCQHTpG1DNRUqXIPKj2WmbdDjG86IAJmb