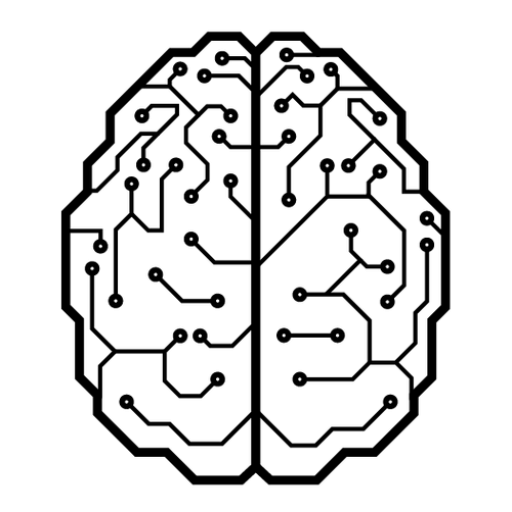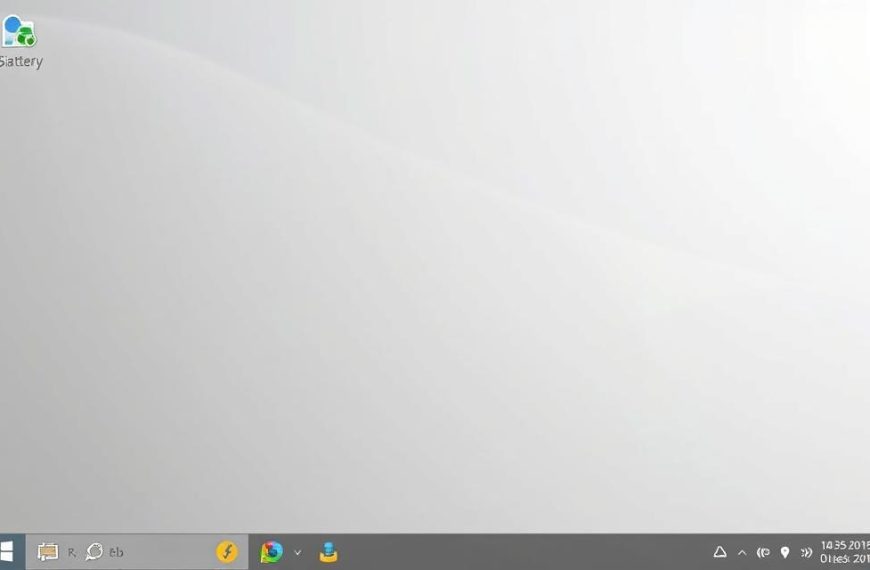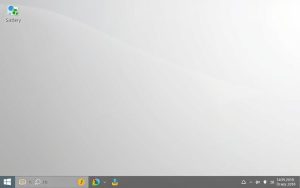Knowing your computer system is vital for many technical tasks. It helps with upgrades, fixing issues, and checking software compatibility. Understanding your hardware specs gives you crucial insights1.
Windows 10 has several easy ways to view your computer’s specs. You can use the Control Panel, Settings app, and other built-in tools. These provide detailed system information1.
You don’t need to be a tech expert to find your system’s hardware info. A few clicks or keyboard shortcuts reveal key details about your computer. You can learn about your processor, memory, and Windows version2.
Quick access to system specs is essential for various reasons. Gamers need it for requirements, while professionals check software compatibility. Knowing your hardware helps you make smart choices about upgrades2.
This guide will show you different ways to check your computer’s specs. You’ll learn how to manage and understand your digital workspace better.
Understanding Computer Specifications: A Comprehensive Guide
PC specs can be quite puzzling. They show your system’s abilities and reveal the parts that power your digital experience3.
System info is key for top performance and compatibility. It’s like a digital blueprint of your computer.
These details cover everything from processor power to memory setup.
What Defines PC Hardware Specifications?
PC hardware specs give a full picture of your computer’s inner workings. They usually include:
- Processor (CPU) details
- Memory (RAM) capacity and speed4
- Storage drive information
- Graphics card (GPU) capabilities
Why System Specs Matter
Knowing your computer’s specs helps you:
- Determine system upgrade potential
- Ensure software compatibility
- Diagnose performance issues
Key Components Overview
| Component | Key Specifications | Performance Impact |
|---|---|---|
| Processor (CPU) | Clock speed, Core count4 | Determines overall system speed |
| Memory (RAM) | Capacity (4-32GB), Speed (MHz)4 | Affects multitasking abilities |
| Storage | SSD or HDD, Capacity4 | Impacts system boot and file access |
“Understanding your PC’s specifications is like knowing the DNA of your digital companion.”
The Crucial System Scanner offers detailed compatibility info for over 110,000 systems. It’s a valuable tool for tech fans and casual users3.
What System Is My Computer?
Your computer’s system includes both software and hardware components. Most programs need an operating system to work. Windows and macOS are the most common systems5.
Knowing your system type is vital for compatibility and troubleshooting. It helps with performance issues too.
To identify your computer system, look at these key aspects:
- Operating System (OS)
- Hardware specifications
- Device information
Here are simple ways to identify your system:
- Checking the operating system logo
- Examining system settings
- Using built-in Windows tools
A Windows logo means you’re using Windows. An Apple logo indicates macOS5. Knowing your system specs helps with buying decisions and tech support.
| System Aspect | Identification Method |
|---|---|
| Operating System | Check system settings or use ‘winver’ command |
| Hardware | Use System Information tool |
| Device Details | Navigate to ‘About’ section in settings |
These methods will give you a full picture of your computer’s system type. You’ll also learn about your device’s details6.
Quick Methods to Check Your System Information
Knowing your computer’s hardware and software details is vital. Windows provides easy ways to access this information. These methods suit users of all skill levels, from beginners to experts.
You can uncover key details about your device’s system information. This knowledge helps with problem-solving and making smart upgrade choices7.
Exploring Windows Settings
The easiest way to check system specs is through Windows Settings. For Windows 10, click the Windows icon and go to Settings8.
Then, select System and choose About. Windows 11 users follow a similar path. You’ll find specific details under Device Specifications8.
- Access system details quickly through Settings
- View processor type and memory configuration
- Check Device ID and Windows installation information
Utilising System Information Tool
For deeper insights, use the System Information tool. It offers a thorough look at your computer’s specs7. This tool provides extensive details about hardware and software components.
Command Prompt and PowerShell Techniques
Tech-savvy users can use Command Prompt and PowerShell for detailed info. PowerShell offers the `Get-ComputerInfo` command for comprehensive reports7.
Command Prompt users can use the `systeminfo` command. Both tools generate in-depth system information.
| Method | Complexity | Detail Level |
|---|---|---|
| Windows Settings | Low | Basic |
| System Information Tool | Medium | Comprehensive |
| Command Prompt/PowerShell | High | Advanced |
Each method has its own benefits. Choose the approach that matches your technical comfort level. These tools help with troubleshooting and checking software compatibility7.
How to Check Your Operating System Version
Knowing your computer’s OS version is vital for software compatibility and system updates. It helps you understand your device’s capabilities and stay informed.
- Open Windows Settings
- Click on ‘System’
- Select ‘About’
The About section shows key details about your Windows. You’ll find the edition, version number, and system type.
- Windows edition (e.g., Windows 10 Home)
- Precise version number
- System type (32-bit or 64-bit)9
For macOS users, the process is different. Click the Apple menu and select ‘About This Mac’.
This shows your current macOS version, edition, and build number.
Pro tip: Regularly checking your OS version ensures you’re running the latest security updates and compatible software.
These version checks help users troubleshoot and maintain their computer’s performance10.
Examining Your Processor (CPU) Details
Your computer’s central processing unit (CPU) is key to system performance. Every computer has at least one processor. Intel and AMD11 are major CPU makers.
CPUs determine how quickly your device handles tasks. These vital components affect your computer’s efficiency.
Understanding CPU Specifications
CPU specs greatly impact overall computer performance. Intel Core processors range from i3 to i912. AMD Ryzen processors span from Ryzen 3 to Ryzen 912.
Newer generations of processors usually offer better performance. The 13th generation Intel Core processors came out in 202212. They improved on earlier versions.
Checking CPU Performance Metrics
Windows offers several ways to check processor details. You can find CPU information through:
CPU Temperature Monitoring
Keeping an eye on your CPU’s temperature is crucial. It helps maintain optimal performance. Modern Task Manager interfaces let users track CPU use and temperature live13.
| CPU Series | Performance Level | Typical Use Case |
|---|---|---|
| Intel Core i3 | Basic | Light computing tasks |
| Intel Core i5 | Intermediate | General productivity |
| Intel Core i7 | High | Advanced multitasking |
| Intel Core i9 | Professional | Intensive computational work |
Think about your computing needs when choosing a processor. A new i5 can often beat an older i7. This shows how important generational improvements are in CPU tech12.
Checking Graphics Card (GPU) Information
Your graphics card details are vital for assessing visual performance. They determine capabilities for gaming, graphic design, and multimedia tasks14.
- Open the Windows search bar
- Type “Device Manager”
- Click on “Device Manager”
- Expand “Display adapters”
NVIDIA and AMD are the main graphics card makers. These sources reveal key details about your system’s graphics abilities14.
Other ways to explore GPU specs include:
- System Information Tool: Provides comprehensive hardware details
- Third-party software: GPU-Z or similar specialised tools
- Manufacturer websites: Detailed specification lookup
When checking graphics card details, focus on these key specs:
- VRAM capacity
- Clock speed
- Processor architecture
- Manufacturing date
Knowing your GPU specs empowers you to understand your computer’s graphical performance potential.
Memory (RAM) and Storage Assessment
Your computer’s RAM and storage drive capabilities are vital for top-notch system performance. These components are essential for smooth and efficient operation of modern computers.
Exploring RAM Capacity
RAM capacity is crucial for your computer’s overall performance. Windows provides several ways to check your installed RAM.
- Open the taskbar search and type “RAM”
- Navigate to System Settings
- Use Windows Memory Diagnostic tool15
The Windows Memory Diagnostic tool works on Windows 7 through Windows 11. It takes about 20 to 30 minutes, depending on your memory setup15.
You can check results manually through the Event Viewer by expanding Windows Logs15.
Understanding Storage Drive Types
Storage drives come in two main formats: Hard Disk Drives (HDD) and Solid State Drives (SSD). Each type offers different performance features for managing available disk space.
Available Space Analysis
Keeping an eye on available disk space helps prevent system slowdowns. Regularly checking your storage drive capacity ensures optimal computer performance.
Windows offers built-in tools to assess storage use and manage disk space effectively.
Pro tip: Test each RAM DIMM individually to identify potential memory issues and prevent unnecessary replacements15.
Using Online System Scanner Tools
Online system scanners quickly reveal detailed information about your computer’s hardware and specs. These PC checkers provide an instant overview of your device’s capabilities. No complex technical knowledge is required16.
Several trustworthy hardware detection tools are available for Windows users. Each tool offers unique features:
- Speccy – supports all Windows versions, including Windows 11 and 1016
- HWiNFO – provides detailed information about CPU, motherboard, and system components16
- Belarc Advisor – compatible with 32-bit and 64-bit Windows platforms16
When choosing an online system scanner, think about these key factors:
- Compatibility with your operating system
- Depth of system information provided
- User-friendly interface
Professional scanners often offer advanced features like temperature monitoring and performance metrics. They can provide exportable reports and help spot potential hardware issues17.
| Tool | Windows Compatibility | Key Feature |
|---|---|---|
| Speccy | Windows 11, 10 | Detailed system overview |
| HWiNFO | Windows 11-98 | Comprehensive hardware details17 |
| Belarc Advisor | Windows 11-XP | Security and system inventory |
Always download these tools from official websites. This ensures system security and accurate information retrieval.
Finding Device Name and Model Information
Knowing your device name and computer model is vital. It helps with tech support, driver updates, and checking compatibility18. Each operating system has its own way to find this info.
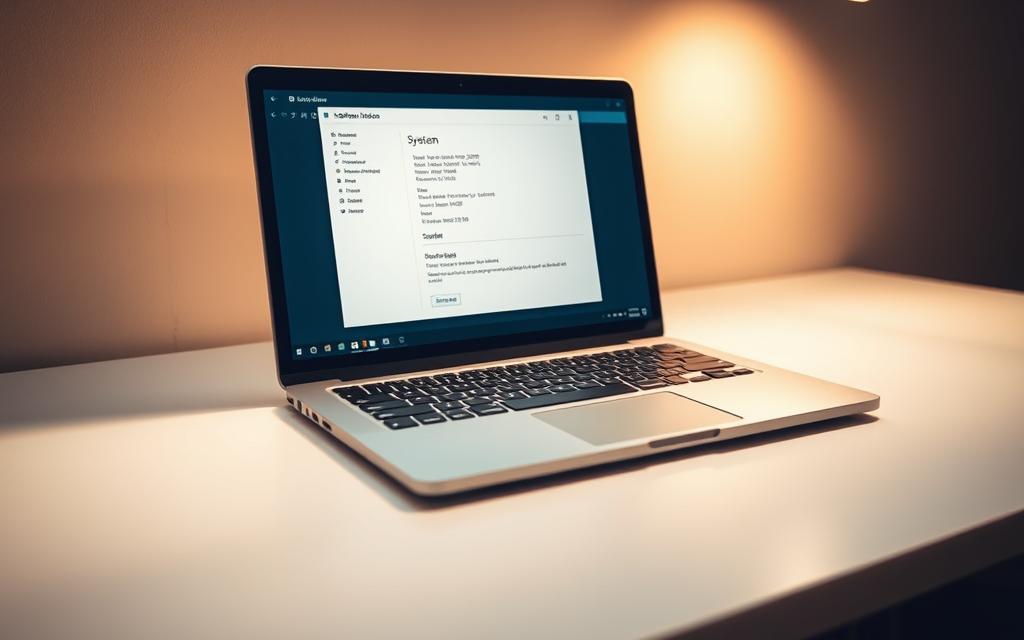
Windows users can see their device details on this page18. Unique device names can help reduce network issues. They also lessen confusion in shared spaces18.
Mac users can find their computer name differently:
- Open System Preferences
- Click on Sharing
- Review the computer name displayed
| Operating System | Device Name Location |
|---|---|
| Windows | Settings > System > About |
| macOS | System Preferences > Sharing |
| Android | Settings App |
| iOS | General Settings |
Changing your device name won’t affect how it works18. Sharing device details can be handy. However, be careful to protect your personal info18.
Pro tip: Create a memorable yet professional device name that helps you identify your specific computer quickly.
Hardware Driver Management and Updates
Keeping your computer’s hardware drivers current is vital for top system performance and security. Drivers bridge communication between your operating system and hardware components19.
Grasping driver updates helps prevent system issues. Drivers ensure smooth hardware functionality, but don’t always need frequent updates20.
When needed, these updates can boost your computer’s performance. They can also solve potential compatibility problems21.
The Importance of Staying Current
Outdated drivers can cause significant challenges for users:
- System crashes occurring in approximately 20% of cases20
- Performance decreases in 40% of systems20
- Potential security vulnerabilities affecting up to 60% of systems21
Driver Update Strategies
Users have several ways to manage driver updates. Windows Update is the main method for keeping drivers current19.
Manufacturer websites often offer more specialised updates. These can provide enhanced features not found in generic Windows drivers19.
Automatic driver update tools can make the process easier. They can cut driver management time by up to 50%21.
These tools scan multiple software sources. They find and install the best updates for your system20.
Pro tip: Regularly check for driver updates to maintain your system’s peak performance and security.
Conclusion
Understanding your computer’s specs is vital for effective system upkeep. Regular checks ensure top performance and prevent hardware issues. Proactive maintenance can extend your device’s life and safeguard your data22.
Operating systems are ever-changing, with Windows at 26% and Android at 46% market share22. This variety highlights the need to know your system’s unique setup.
UK users can navigate their computer’s tech landscape with confidence using these techniques. Mastering system checks helps with hardware upgrades and software updates.
Make regular updates and diagnostics part of your digital routine. Your computer is a powerful tool that will serve you well for years.
FAQ
What are computer specifications?
How can I check my computer’s operating system version?
Why are computer specifications important?
How do I find my computer’s processor information?
What’s the difference between RAM and storage?
How often should I update my computer’s drivers?
What online tools can help me check my system specifications?
How can I check my graphics card information?
What should I do if my computer doesn’t meet software requirements?
How do I identify my computer’s model and serial number?
Source Links
- https://www.businessinsider.com/guides/tech/how-to-find-computer-specs-windows-10
- https://www.minitool.com/news/how-to-check-pc-specs-windows-10-009.html
- https://uk.crucial.com/articles/pc-users/how-to-check-computer-specs
- https://www.consumersearch.com/technology/understanding-computer-specs-comprehensive-guide
- https://courses.lumenlearning.com/wm-compapp/chapter/identifying-your-operating-system-os/
- https://www.avg.com/en/signal/how-to-check-computer-specs-windows
- https://www.geeksforgeeks.org/check-your-computers-specifications/
- https://www.crucial.com/articles/pc-users/how-to-check-computer-specs
- https://www.wikihow.com/Check-Your-Windows-Version
- https://www.wikihow.com/Check-a-PC-Operating-System
- https://www.howtogeek.com/413942/how-to-see-what-cpu-is-in-your-pc-and-how-fast-it-is/
- https://rog.asus.com/uk/articles/guides/what-cpu-does-your-pc-have-heres-how-to-check/
- https://www.hellotech.com/guide/for/how-to-check-computer-specs-windows-10?srsltid=AfmBOorjioURzOf2ssjO-gIIKMO5pGDJwe7lamqWmeDmE2Wtb-AZQlQ9
- https://www.computerhope.com/issues/ch000643.htm
- https://www.techrepublic.com/article/how-to-detect-bad-ram-with-the-windows-memory-diagnostic-tool/
- https://www.lifewire.com/free-system-information-tools-2625772
- https://www.makeuseof.com/tag/13-windows-diagnostics-tools-check-pcs-health/
- https://helpcenter.trendmicro.com/en-us/article/tmka-21661
- https://www.pcmag.com/how-to/update-drivers-in-windows
- https://helpcenter.trendmicro.com/en-us/article/tmka-11234
- https://www.ninjaone.com/blog/how-to-update-drivers-on-pcs/
- https://en.wikipedia.org/wiki/Operating_system