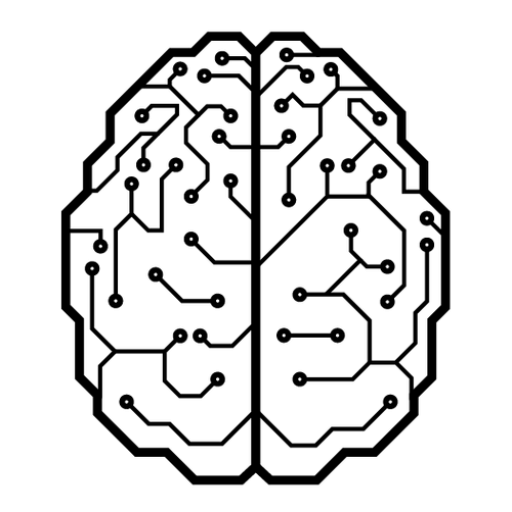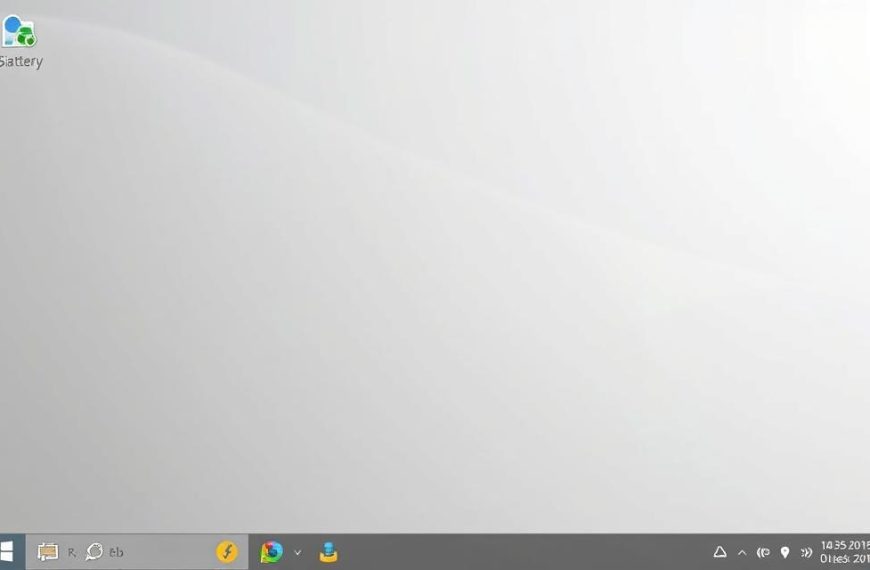Dell hardware diagnostics offer a complete solution for PC issues. These tools help identify and fix computer problems before they worsen1. Users can perform thorough system checks to keep their computers running smoothly.
Regular testing is crucial for modern computers. GPUs, hard drives, RAM, and CPUs can all suffer from performance issues2. Dell’s diagnostic tools help users tackle these problems head-on.
Dell’s free tools can check various components, from batteries to network cards. They also evaluate internal hardware1. This makes PC troubleshooting much easier for users.
Hardware testing is essential in our tech-driven world. Dell’s diagnostic tools help spot issues early on. They prevent data loss and extend your computer’s life1.
Understanding Dell Hardware Diagnostics Tools
Dell hardware diagnostics are vital for maintaining computer health and preventing failures. These advanced tools offer valuable insights into a computer’s internal components and performance.
Pre-boot diagnostics test hardware before the operating system starts. This method allows for early detection of potential issues. It provides a thorough system evaluation independent of standard boot processes.
Benefits of Regular Hardware Testing
Consistent diagnostic checks on Dell laptops offer several advantages. These include improved system performance and longevity.
- Reducing unexpected shutdowns by up to 30%3
- Identifying potential hardware failures before they escalate3
- Improving overall system performance and longevity3
Types of Dell Diagnostic Tests
Dell provides various diagnostic tests for different assessment needs. Users can choose between quick diagnostics and comprehensive system checks.
| Diagnostic Type | Duration | Coverage |
|---|---|---|
| Quick Test | 5-10 minutes | Essential components |
| Comprehensive Test | 30-60 minutes | Full system evaluation |
The Pre-boot System Assessment utility offers detailed status updates for each hardware component. It uses colour-coded indicators to show system health4.
A green checkmark shows healthy components. A red X indicates potential failures needing immediate attention.
For best results, run diagnostics every three months. This practice ensures continued performance and prevents unexpected hardware issues3.
How to run Dell computer hardware diagnostics?
Dell diagnostics are vital for your computer’s health. This process spots potential hardware issues early. Dell offers an easy method for hardware testing that’s user-friendly.
- Ensure your Dell computer is completely powered off
- Connect the power adapter (especially important for laptops)
- Turn on the computer
- Repeatedly press the F12 key during startup
- Select ‘Diagnostics’ from the One Time Boot Menu
- Press Enter to initiate the hardware test
“Preventative diagnostics can save you time and money in potential repairs” – Dell Technical Support
Test duration varies based on the type selected. Comprehensive tests might take several minutes to finish. Stay patient and let the system examine all hardware components thoroughly.
The Dell diagnostic tool checks these key areas:
- Memory performance
- Processor functionality
- Hard drive integrity
- Battery health
- Overall system stability
Regular hardware testing helps catch issues early. This practice keeps your Dell PC running at its best.
Interpreting Dell Diagnostic Test Results
Dell diagnostic tests reveal crucial information about hardware problems. These tests help identify specific issues in your computer system. Understanding the results is key to resolving potential hardware challenges.
Dell error codes are vital signals for identifying hardware issues. These numerical indicators offer insights into the nature of system complications. They help pinpoint the exact problem affecting your computer.
Understanding Error Codes
When diagnostic tests show issues, focus on these key details:
- Specific error code number
- Validation code
- Service tag
Common Hardware Issues and Their Codes
Different error codes link to specific hardware problems. Test result documentation is essential for accurate troubleshooting. Common diagnostic scenarios include:
- Memory-related errors
- Hard drive malfunctions
- Processor performance issues
- Thermal management warnings
Documenting Test Results for IT Support
Precise documentation aids IT professionals in quick diagnosis and resolution. Be sure to record:
- Complete error code details
- Specific symptoms observed
- Diagnostic test timestamp
- Computer model and configuration
Accurate record-keeping accelerates problem resolution and supports efficient technical support.
Grasping Dell error codes helps streamline hardware issue diagnosis. Keeping detailed test result records can reduce system disruptions. This approach ensures quicker problem-solving and smoother computer operations.
Advanced Diagnostic Testing Options
Advanced PC diagnostics offer deep insights into your Dell computer’s hardware performance. HWiNFO is a top-notch system summary tool. It provides detailed information about CPU temperatures and fan voltages.
Thorough hardware tests need a smart approach. Key diagnostic tools can spot potential issues early. These tools help maintain your system’s health.
- Windows Performance Monitor for tracking system metrics5
- CrystalDiskInfo for storage drive health monitoring2
- Windows Memory Diagnostic tool for RAM testing2
Advanced diagnostics can be time-consuming. Comprehensive system checks may take hours, depending on your hardware setup2. The Windows Memory Diagnostic tool needs a system restart.
Dell users have many diagnostic options. MemTest86+ works with various RAM types, including DDR5, DDR4, DDR3, and DDR22. The Reliability Monitor offers extra insights.
It provides a stability score to gauge system performance over time5. This helps you track your Dell computer’s health consistently.
Troubleshooting Common Dell Hardware Issues
Dell hardware troubleshooting demands a methodical approach to fix PC problems. Users often face critical hardware issues that need careful diagnosis6. Knowing common problems can help reduce disruption and prevent data loss7.
When tackling hardware issues, focus on these key areas:
- Hard Drive Complications: Hard drive problems often stop systems from booting up6. Check for physical damage and loose connections as a first step6.
- BIOS Configuration: Check BIOS settings, including date and time, to solve hardware recognition issues6.
- Boot Priority Management: Adjust boot sequence to ensure proper hard drive startup6.
Dell laptops offer built-in diagnostic tools. Access these by pressing F12 during startup for thorough hardware checks6. Regular driver updates and system checks help prevent hardware failures6.
Effective PC problem-solving should include:
- Identifying specific error codes
- Running comprehensive diagnostic tests
- Investigating potential hardware component failures
For persistent issues, consider reinstalling drivers or replacing hardware6. Professional IT support can help with complex hardware problems beyond basic troubleshooting.
When to Seek Professional IT Support

Dealing with hardware issues on Dell computers can be tricky. Professional IT support is vital when you’ve exhausted your troubleshooting options8. Knowing when to get help can save time and prevent further damage.
Here are key situations that need professional IT support for Dell hardware:
- Persistent diagnostic test failures8
- Unresolved hardware errors after initial troubleshooting
- Complex technical problems beyond basic repair skills
- Potential warranty-related hardware repairs9
Dell warranty hardware repair needs specific documentation and procedures9. Preparation is key when seeking professional hardware repair. Gather these details before contacting IT support:
- Computer’s Service Tag number
- Detailed diagnostic test results
- Specific error codes encountered
- Warranty status and coverage details
Professional technical assistance can prevent potential long-term hardware damage and ensure optimal performance of your Dell device.
Professional IT support costs vary. Non-warranty parts installation typically costs $70.00 per hour9. Most support teams handle tickets on a first-come, first-served basis9.
| Support Scenario | Recommended Action |
|---|---|
| Persistent Hardware Errors | Seek Professional Dell IT Support |
| Warranty-Related Issues | Contact Dell Technical Support Provider |
| Complex Diagnostics | Professional Hardware Diagnostic Analysis |
Expert IT support can solve hardware issues beyond your skills10. Getting help promptly keeps your Dell computer running smoothly.
Conclusion: Maintaining Your Dell PC’s Health
Effective Dell PC maintenance requires a proactive approach to system health. Regular hardware checks prevent potential failures and ensure optimal performance2. Users can safeguard their computers by conducting routine diagnostic tests and addressing issues promptly11.
Understanding common hardware components prone to failure helps prioritise diagnostic efforts. GPUs, hard drives, RAM, and power supply units need careful monitoring2. Systematic hardware checks can significantly extend your Dell computer’s lifespan and prevent unexpected breakdowns11.
Preventative maintenance involves more than simple diagnostics. Regularly cleaning PC components, especially fans, prevents dust build-up that could affect performance2. Using tools like Windows Memory Diagnostic can help identify potential issues early11.
Integrate these practices into your routine to keep your Dell PC reliable and efficient. Proactive system health management is crucial for long-term computing success. Your Dell PC will remain ready to support your digital needs.
FAQ
What are Dell hardware diagnostics?
How long do Dell diagnostic tests typically take?
Can I run Dell hardware diagnostics without technical expertise?
What should I do if my diagnostic test reveals an error?
Are pre-boot diagnostics different from in-operating system tests?
How often should I run hardware diagnostics?
What hardware components are typically tested?
Do I need special software to run Dell diagnostics?
Can diagnostics prevent data loss?
What’s the difference between quick and thorough tests?
Source Links
- https://www.intowindows.com/dell-diagnostic-tools/
- https://www.makeuseof.com/tag/how-to-test-your-pc-for-failing-hardware/
- https://www.laptopsservice.center/blog/how-to-run-diagnostics-on-dell-laptop/
- https://www.vmwarearena.com/run-dell-hardware-diagnostics-utility/
- https://www.makeuseof.com/tag/13-windows-diagnostics-tools-check-pcs-health/
- https://www.easeus.com/partition-master/dell-hard-drive-not-installed.html?srsltid=AfmBOor8g51h9fAvhtXAIZlDVk-YvxPa1Y2H27-CNJin1wU3MLTlKjVm
- https://www.techtarget.com/searchenterprisedesktop/tip/Steps-to-fix-a-black-screen-in-Windows-11
- https://www.technibble.com/comparing-testing-hardware-diagnostic-tools/
- https://it.cornell.edu/computer-hardware-repair/dellservice
- https://www.pitsdatarecovery.com/blog/hard-drive-not-installed-dell/
- https://www.auslogics.com/en/articles/solved-hardware-problems-detected-by-windows-memory-diagnostic-tool/